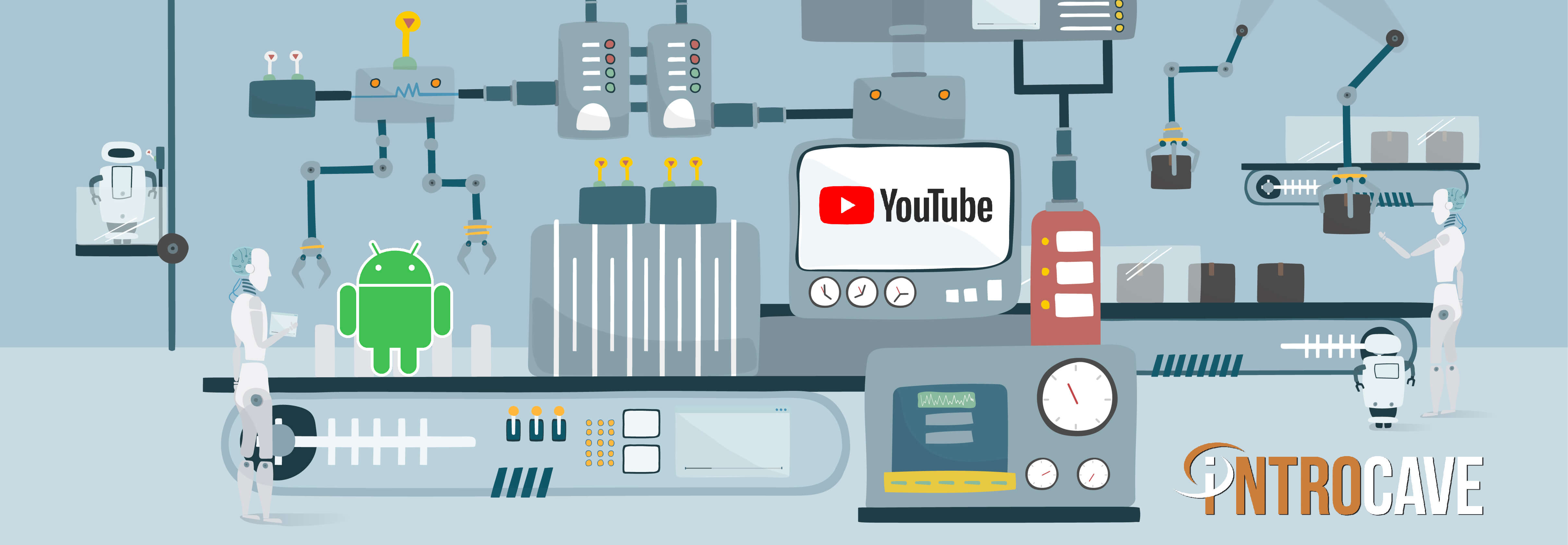
Knowledge Center
Though I would always recommend editing on a desktop computer with full-featured editing software, I am constantly amazed by how much you can accomplish on a smartphone. I often get emails from people asking how to download and edit their intro on Android devices, so I thought this guide might fill in some of those blanks for someone who wants to turn their phone into a production studio.
How to Add an Intro to Your Video on Android
This tutorial is broken into two parts: getting your intro video downloaded onto your Android device and adding the intro to your video. That means I'm making two pretty big assumptions right off the bat:
Assumption 1: you already have your video ready to go. This tutorial is very specifically concerned with adding your intro to your ready-to-go video, so I'm not going to be talking about recording strategies or broader editing/motion graphics strategies specific to Android.
Assumption 2: you have already purchased an intro video (hopefully from Intro Maker)! The first part of this article is very specific to how Intro Maker delivers your final video (a link in an email), but the second part of the article should be applicable to any intro video service.
With those two leading assupmtions out of the way, let's get to it!
Part One
Download Your Intro Video to Your Android Device
Once you are happy with the customizations on your Intro Maker video and complete the checkout flow, your options are sent to my render server for processing. Though this can vary depending on how complicated the template is and how many other videos are in the queue, I usually give 2 hours as a safe estimate for render time.
When the video finishes rendering, a download link will be sent to the email I have on file.
If you don't see the email, be sure to check your spam and junk folders. In the screenshots below, I'm using a Gmail account. You may need to click on the hamburger menu next to the search bar to check your other folders (or search for Intro Maker).
Once you've found the email, you can click the download link provided. The video will open in your browser and begin playing. From there you can click on the more options icon (the 3 dots at the bottom right) and select "Download" to download the video to your phone's local storage. After the video is downloaded, you should be able to find it in the download album in your Photos app.
Part Two
Add the Intro Video to Your Video
Most Android devices do not come with a native video editing package. There are tons of options available in the Play Store, but for the purposes of this article I'm going to walk you throughy splicing your new intro video to the beginning of your video on three different popular apps.
FilmoraGo
A powerful video editor application for Android and Apple devices without watermarks or time limits on your videos. The app helps you create videos with custom effects and audio and easily publish to any favorite social media website or messenger applications. Visit FilmoraGo's site to learn more.
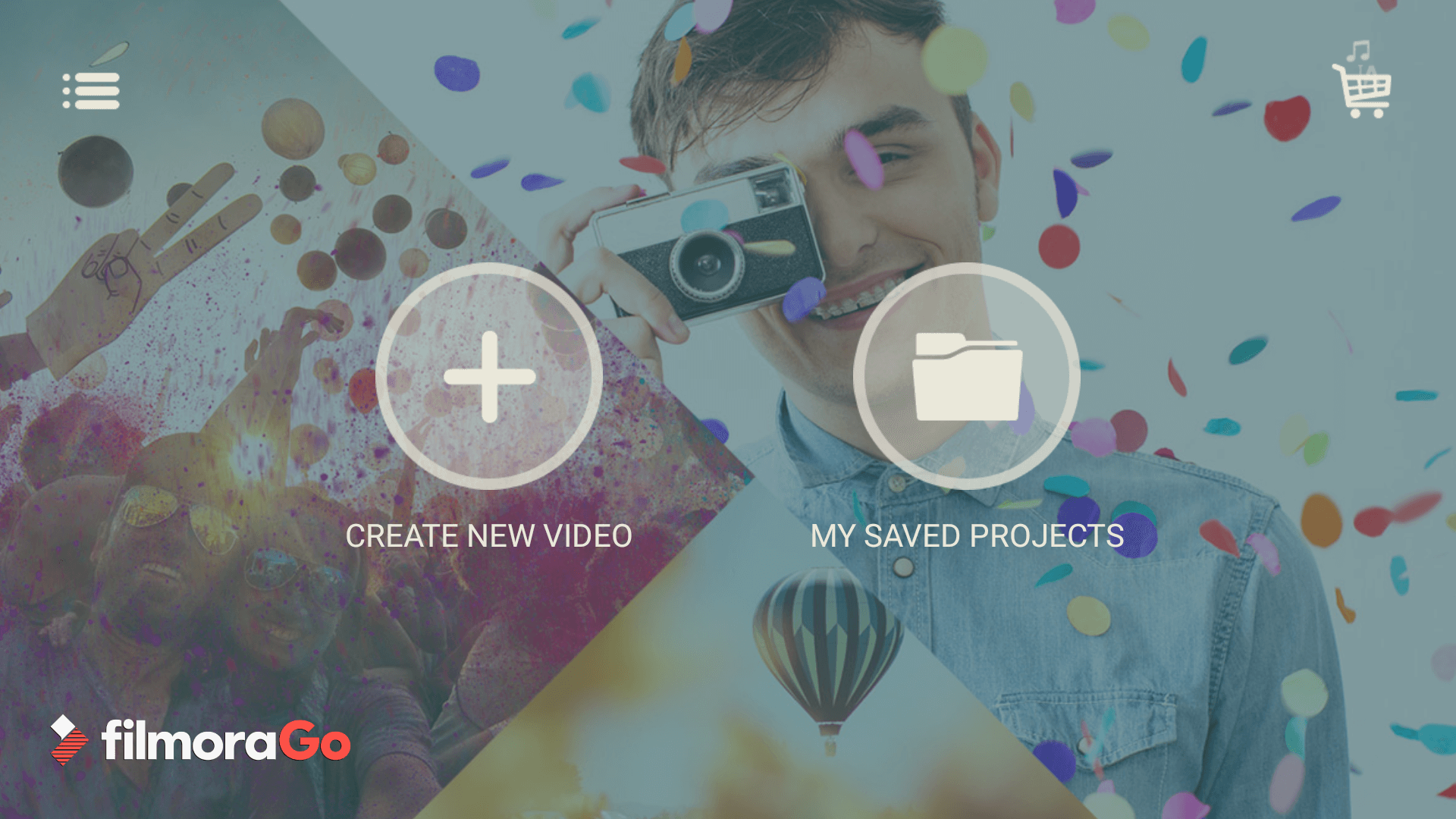
Once FilmoraGo is opened, you can click the big plus sign for Create New Video.
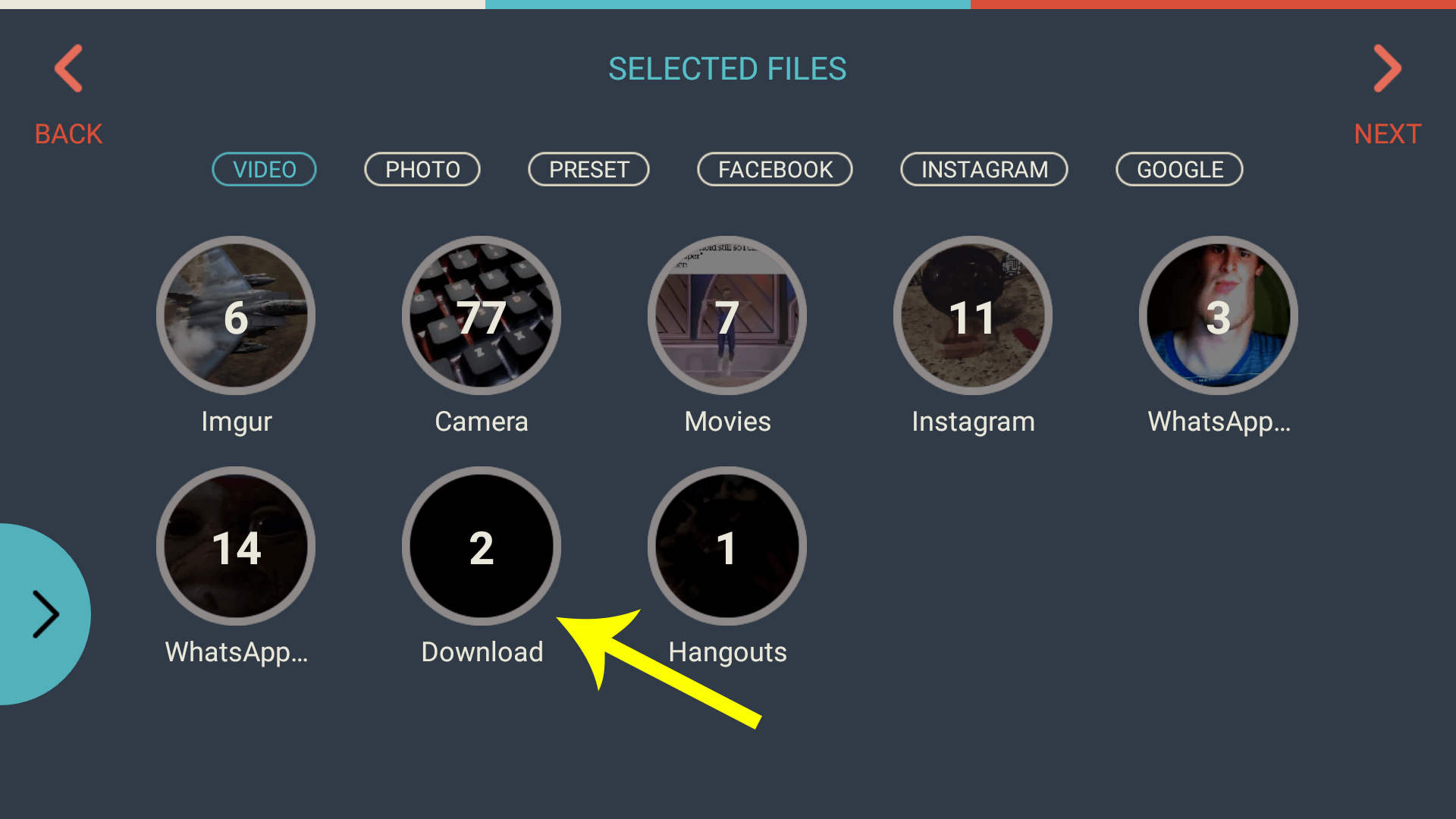
To add your intro footage, select the Download icon and choose your Intro Maker video.
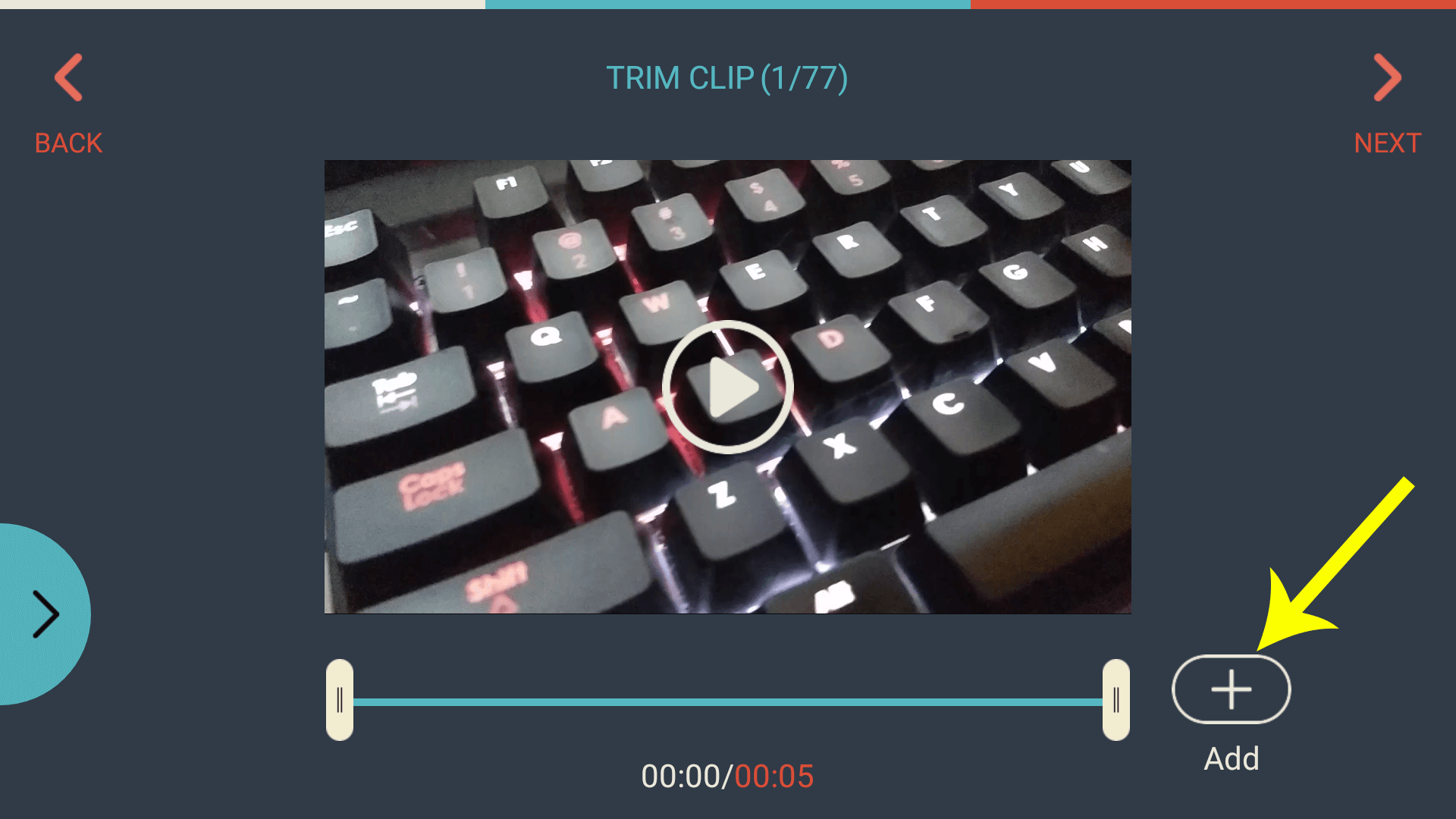
Once your video loads, you can click the "Add" to add it to the video queue.
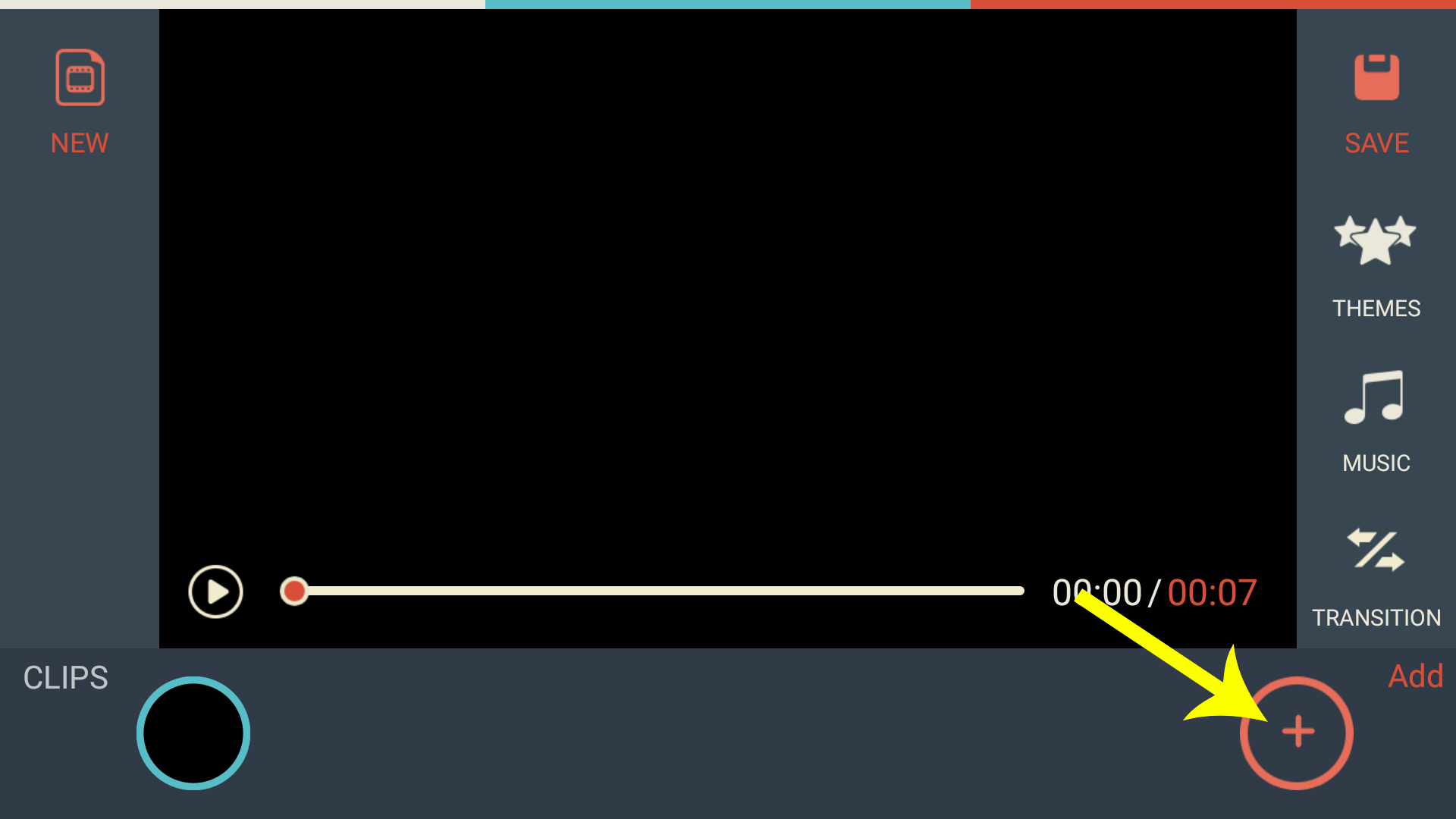
The next screen is your workspace. From here you can edit videos, add effects/music, and export. Assuming your video is ready to add to your intro, click the PLUS button in the bottom right to add another video. You'll go back to screen from Step 2, which will allow you to locate and add any additional video footage.
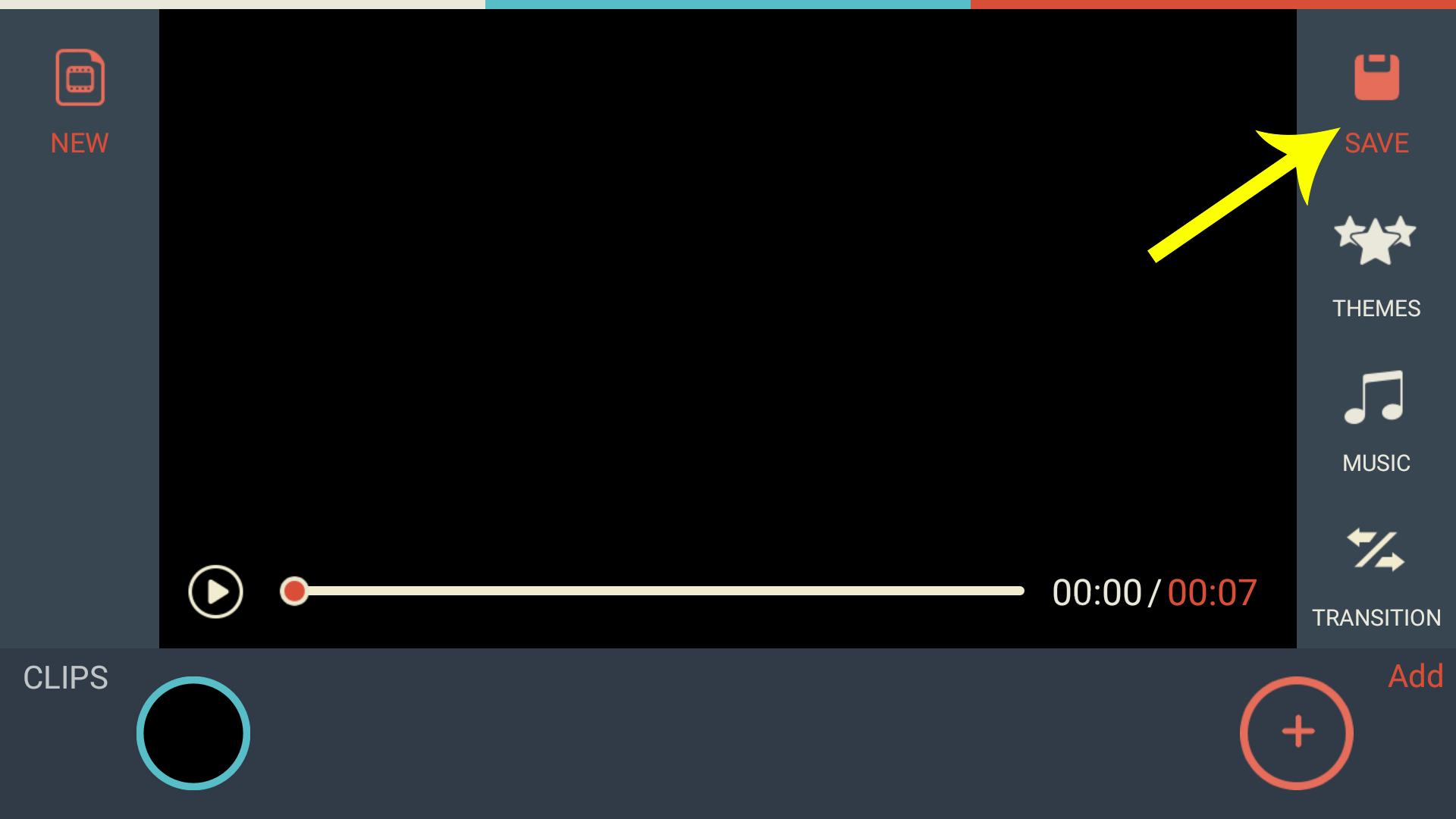
Once you're happy with your video, you can click Save. FilmoraGo lets you publish your video to popular social media sites or save it to your device.
Adobe Premiere Clip
Adobe Premiere Clip is another free (requires free Adobe account) Android or iOS app for editing and sharing videos. The added functionality of being able to send the video over to Adobe Premiere CC for desktop editing makes it a powerful tool for creating high quality content. Visit Adobe's page for Adobe Premiere Clip to learn more.
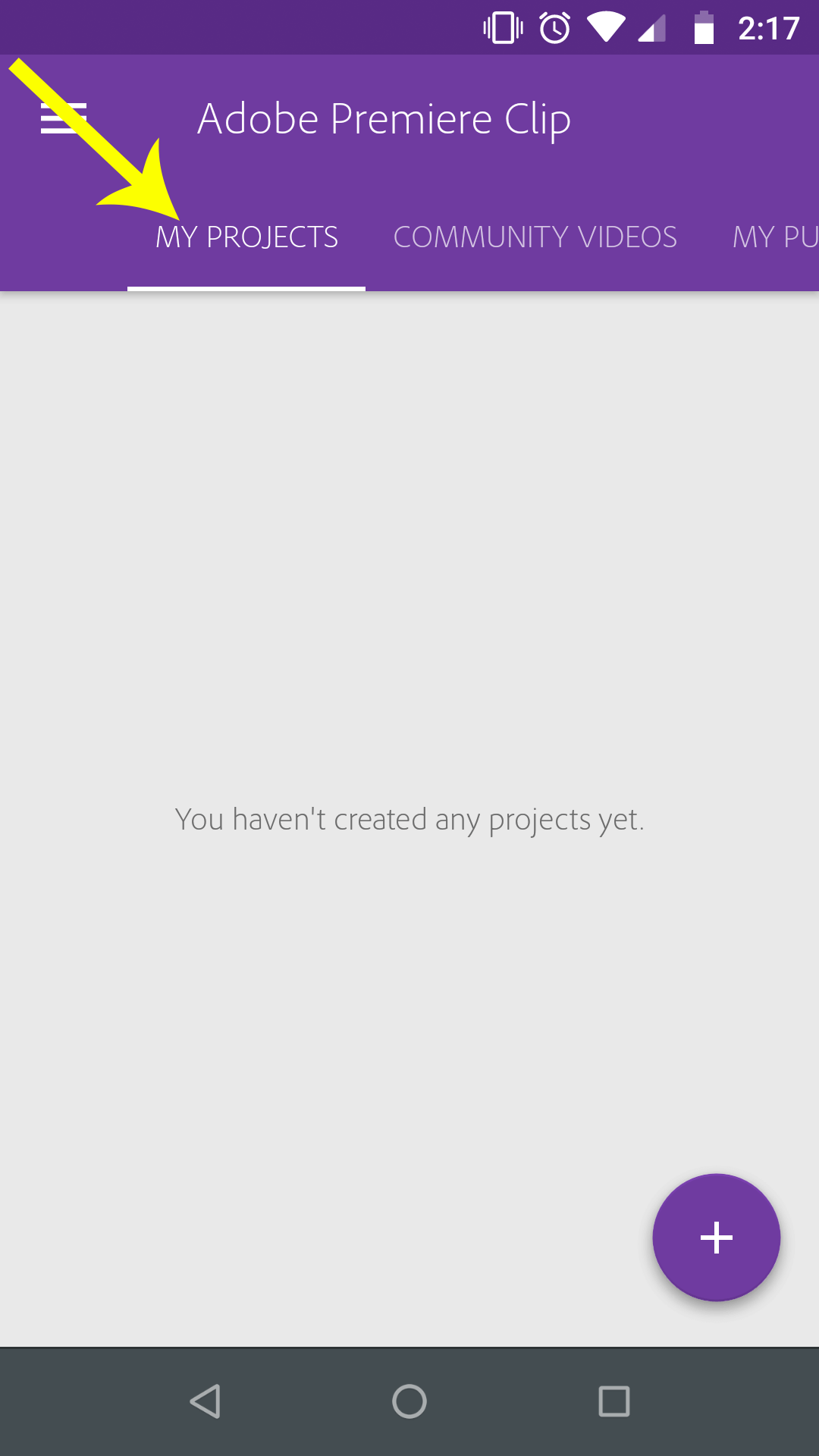
After signing in, select 'My Projects' and click the + icon to navigate to your Intro Maker downloaded video. It should be located on 'Device' and in your Download folder at the bottom. You can choose Freeform or Automatic video options. I chose Freeform.
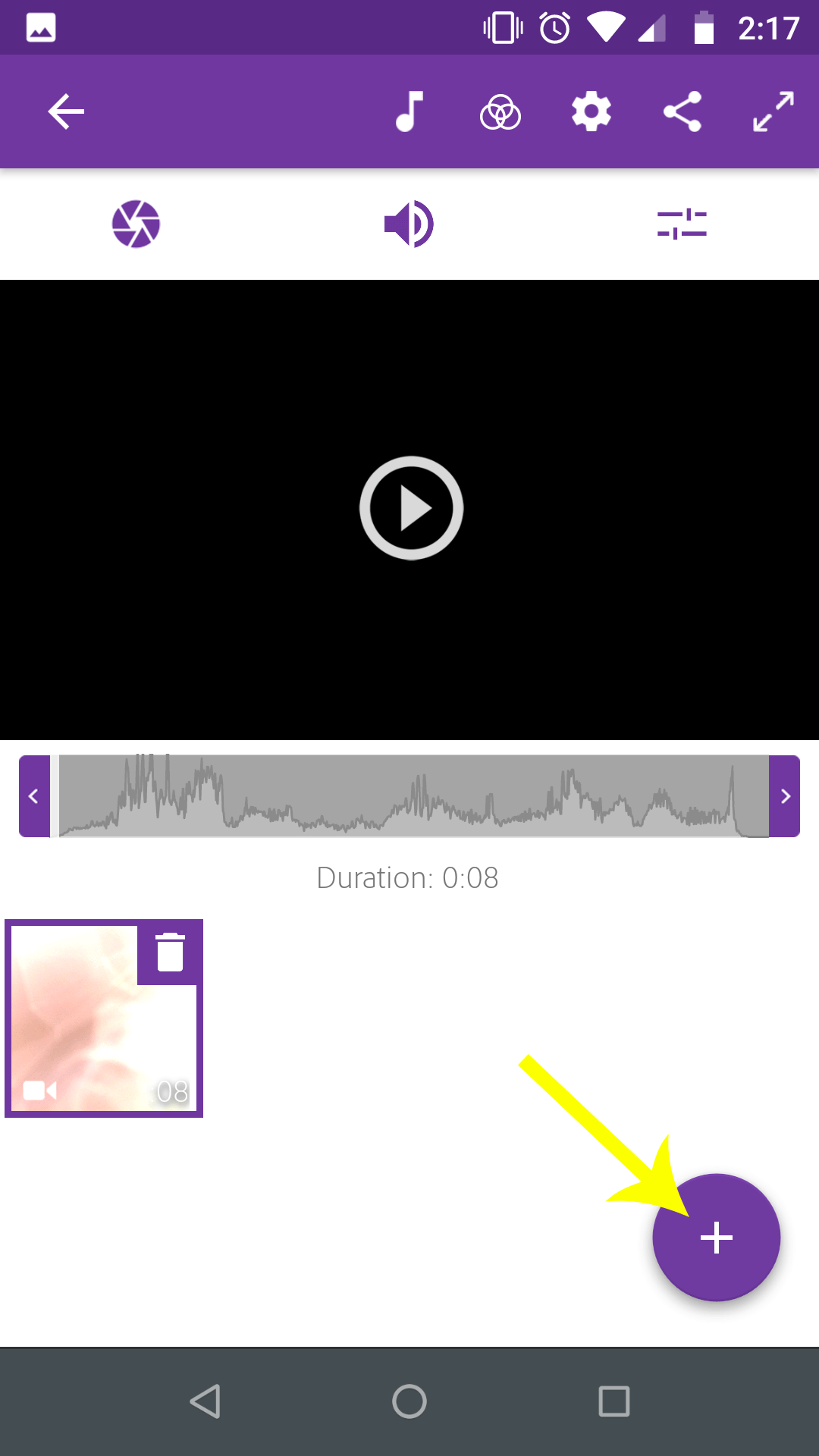
The next screen is the editor UI, click the + icon to add the 2nd video.
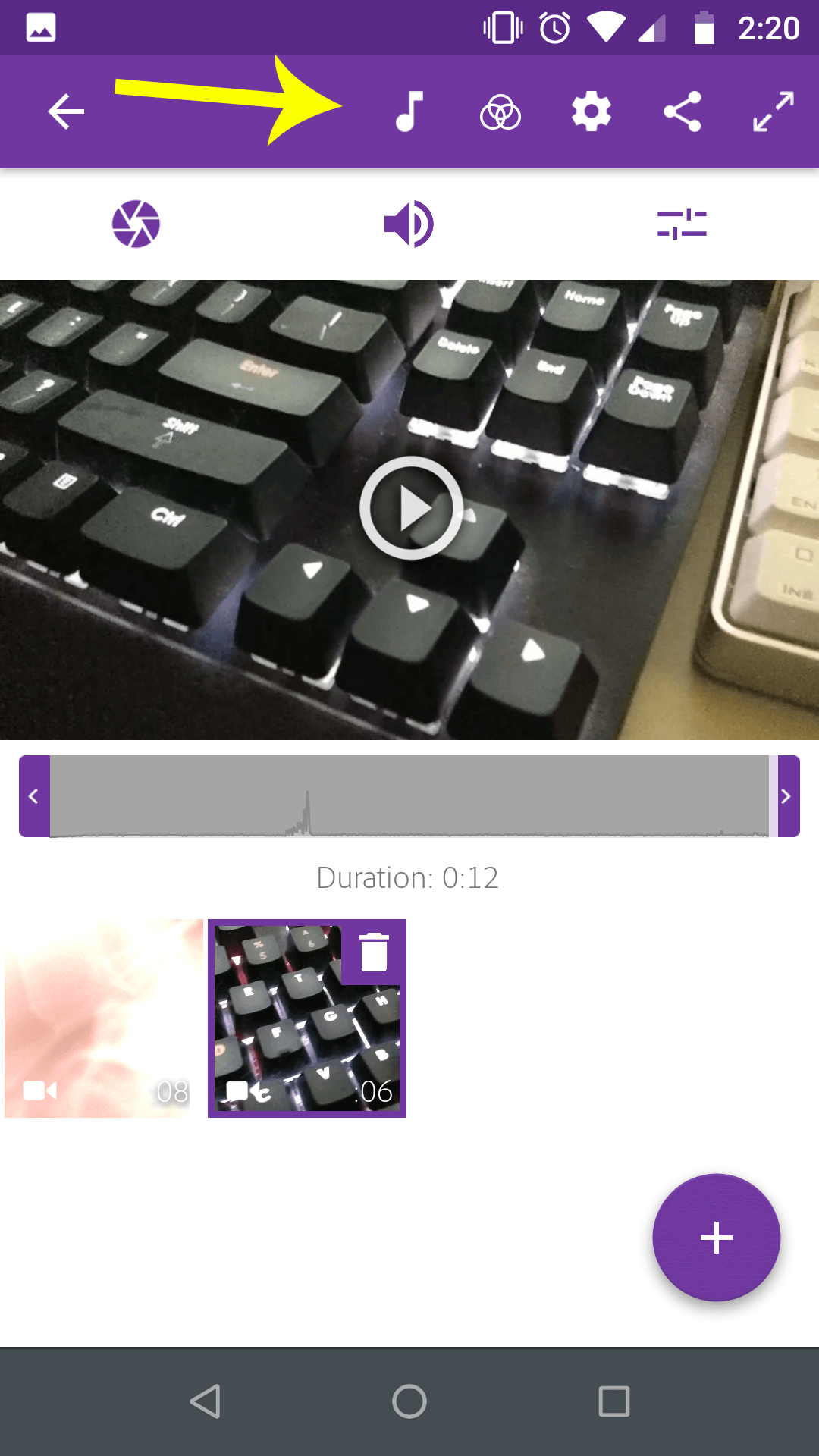
Take the time to add any transitions or audio effects using the icons in the upper right corner.
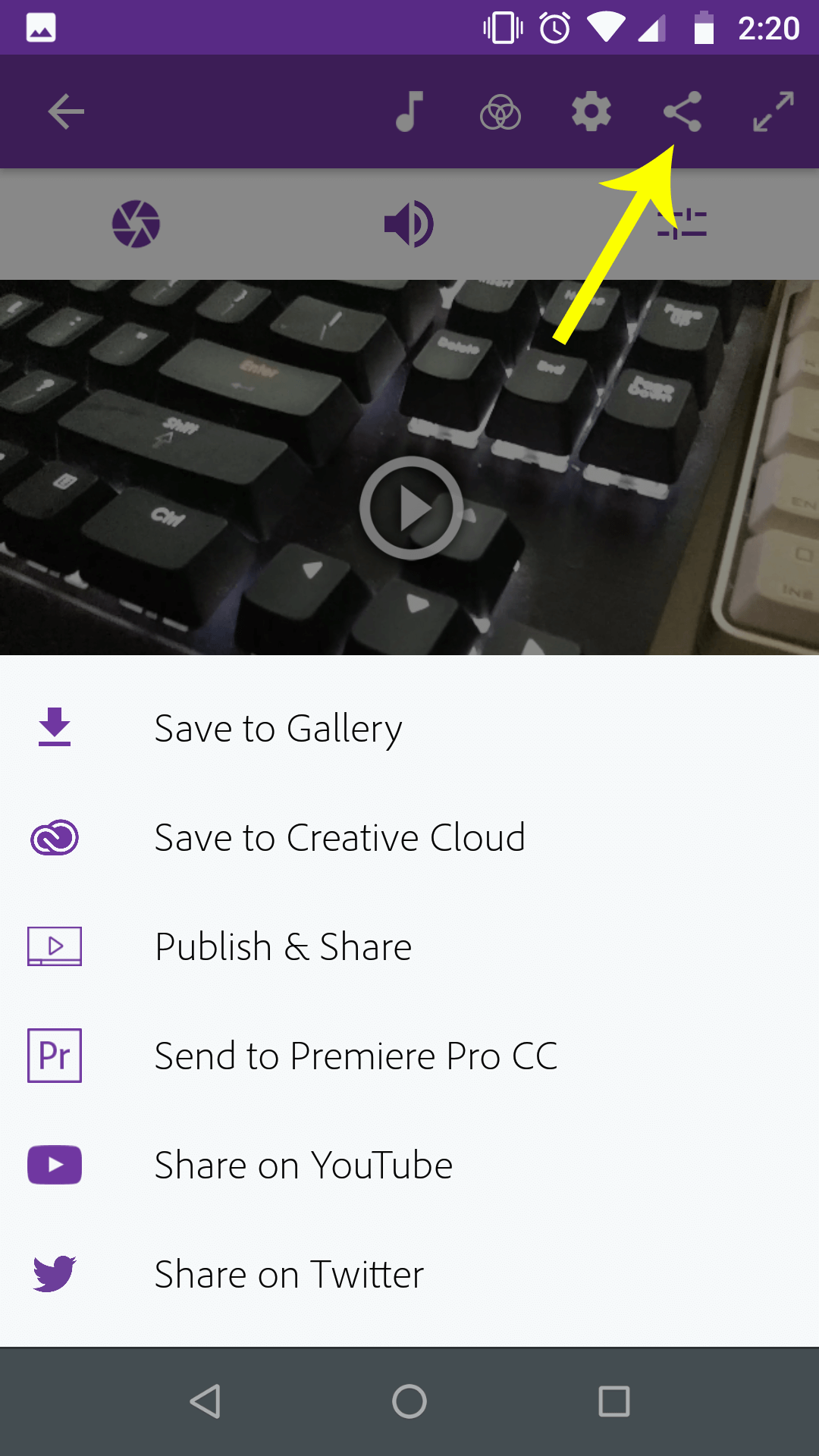
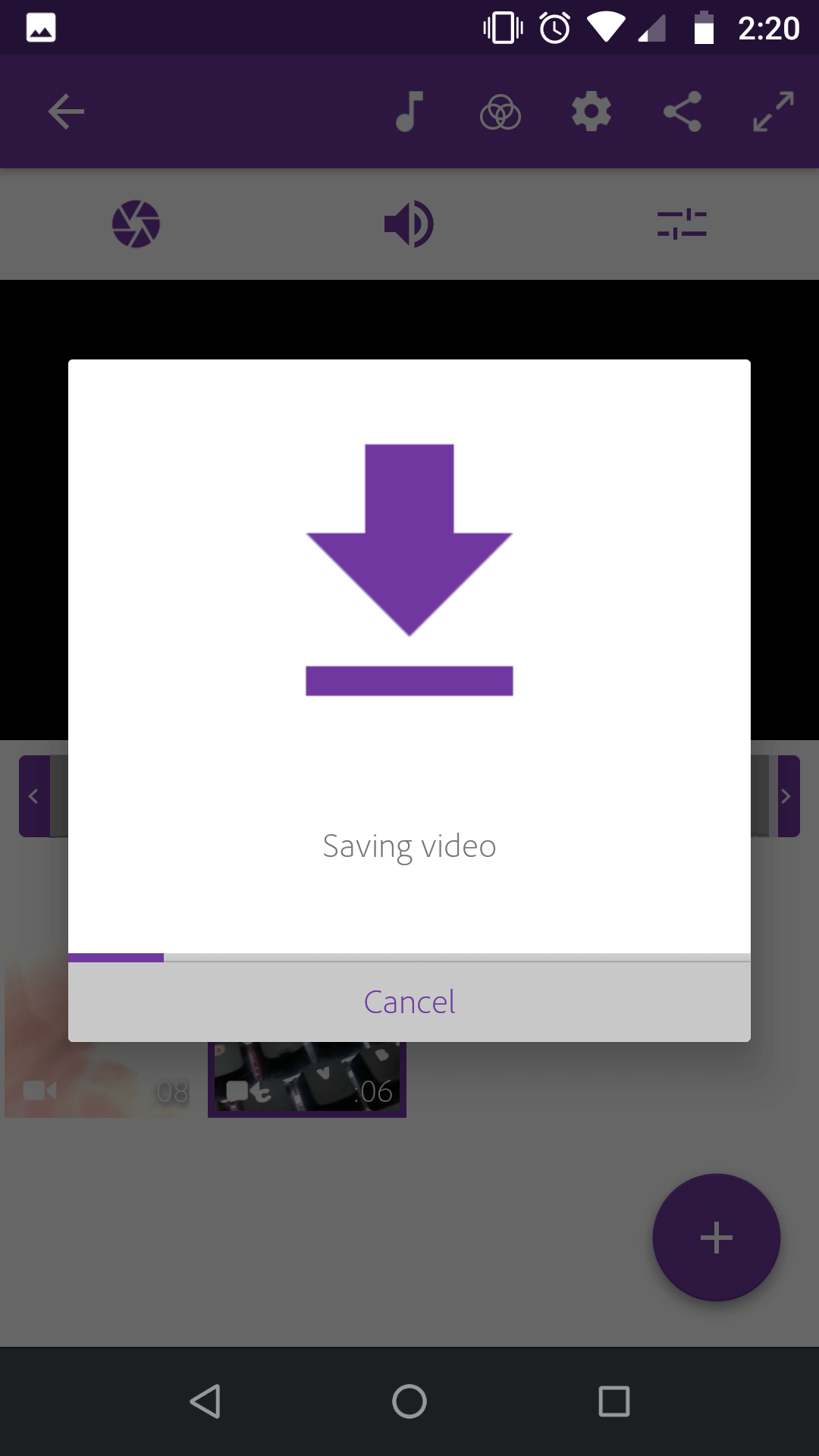
Once you're finished, click the share icon to publish to social media sites or save it to your device's gallery.
PowerDirector
CyberLink has offered desktop editing software on Windows for years. Their mobile version is one of the most powerful editing apps available, but it does come with a cost. If you want to export high definition video, you have to subscribe (currently about $3 USD/month). Visit the PowerDirector site to learn more.
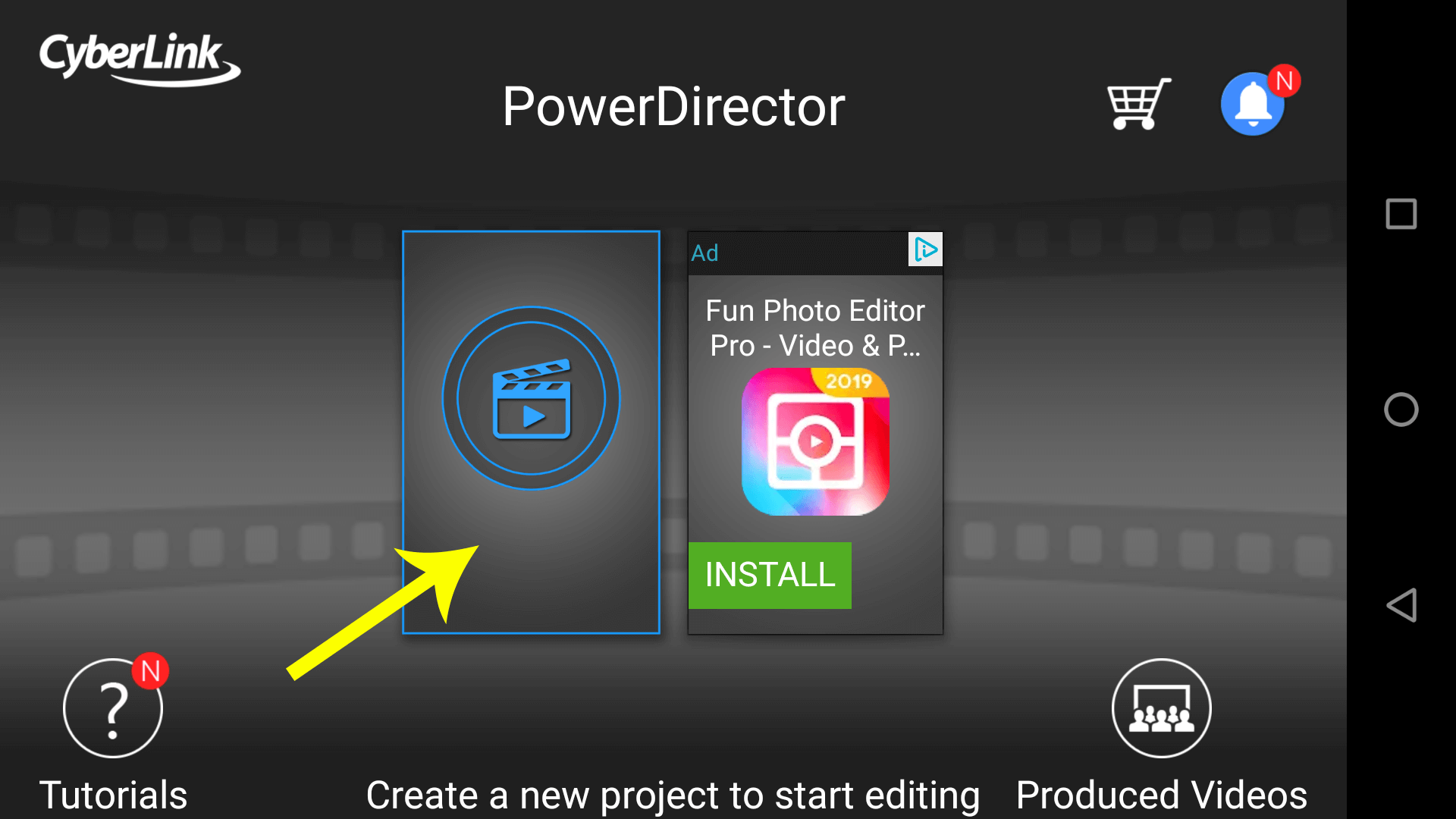
Once you've downloaded and opened the app, click the video icon to start a new project.
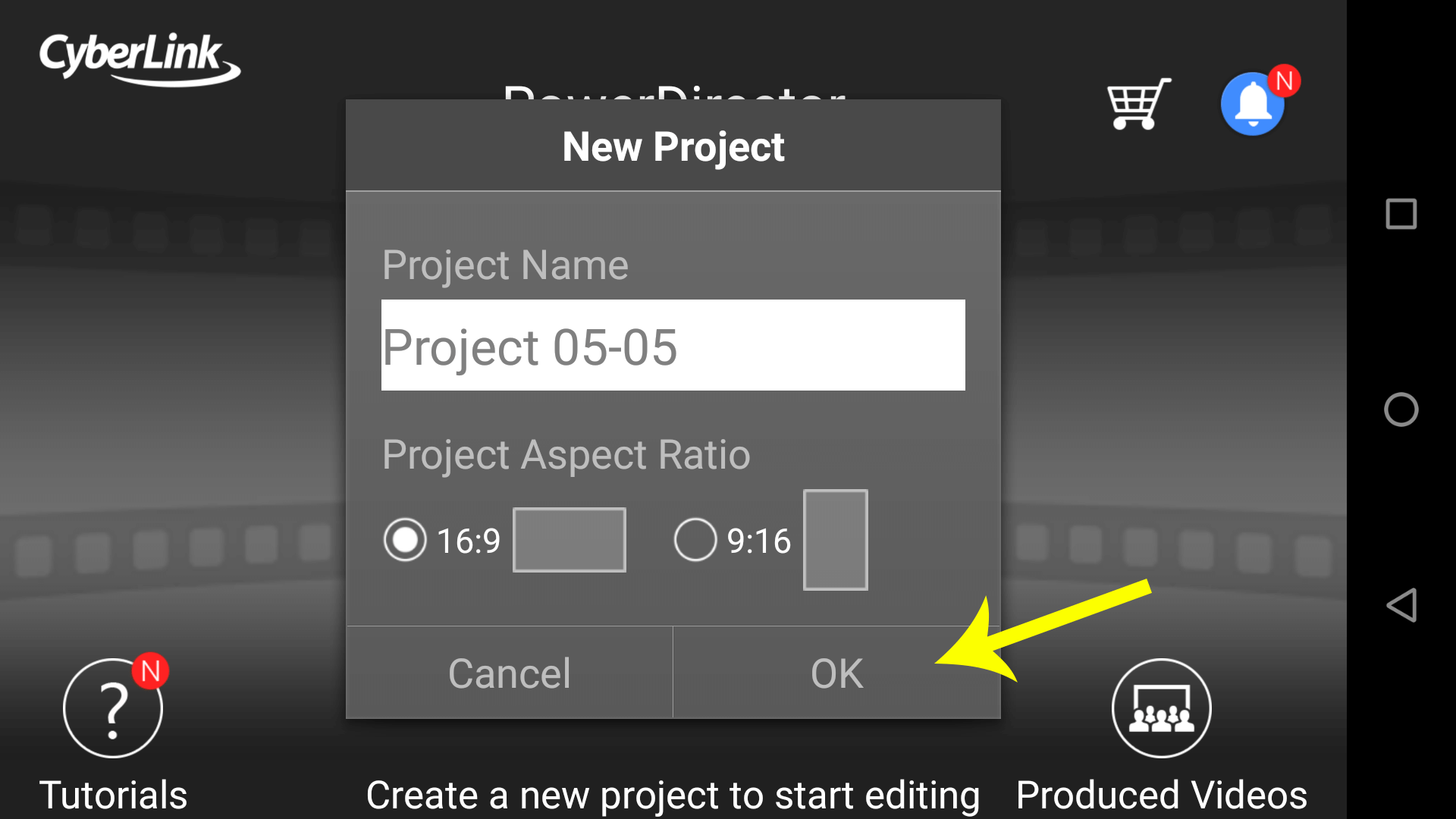
Name your project and choose whether you want a portrait or landscape aspect ratio.
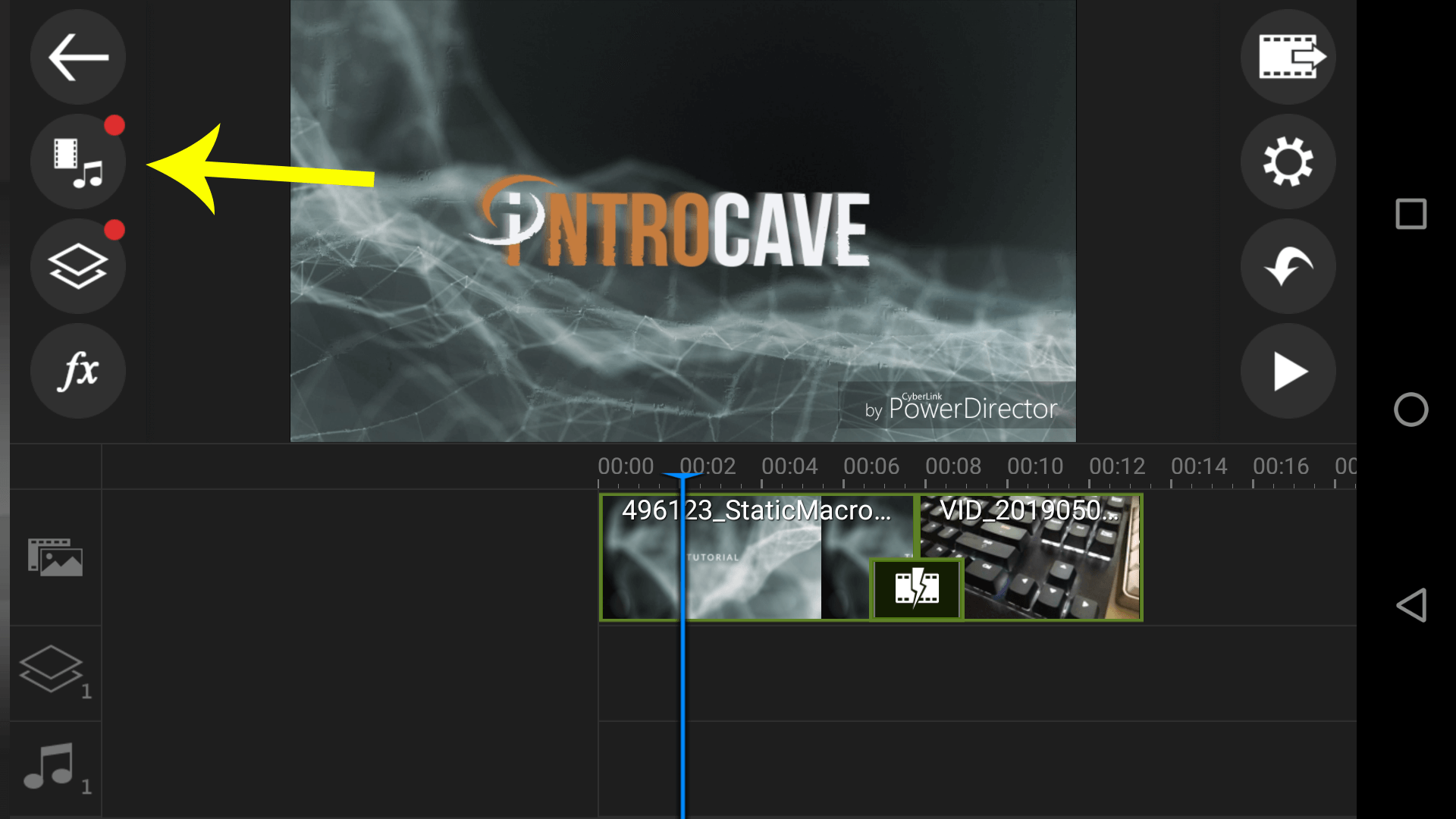
PowerDirector's interface has most of what you need in one useful screen. Click on the media icon at the top left and browse to your downloads folder to add your intro to the timeline. Repeat this step for the rest of your content.
You can preview the compilation by pressing the play button at the top right. You can return to editing with the film strip/audio icon on the left in the preview screen.
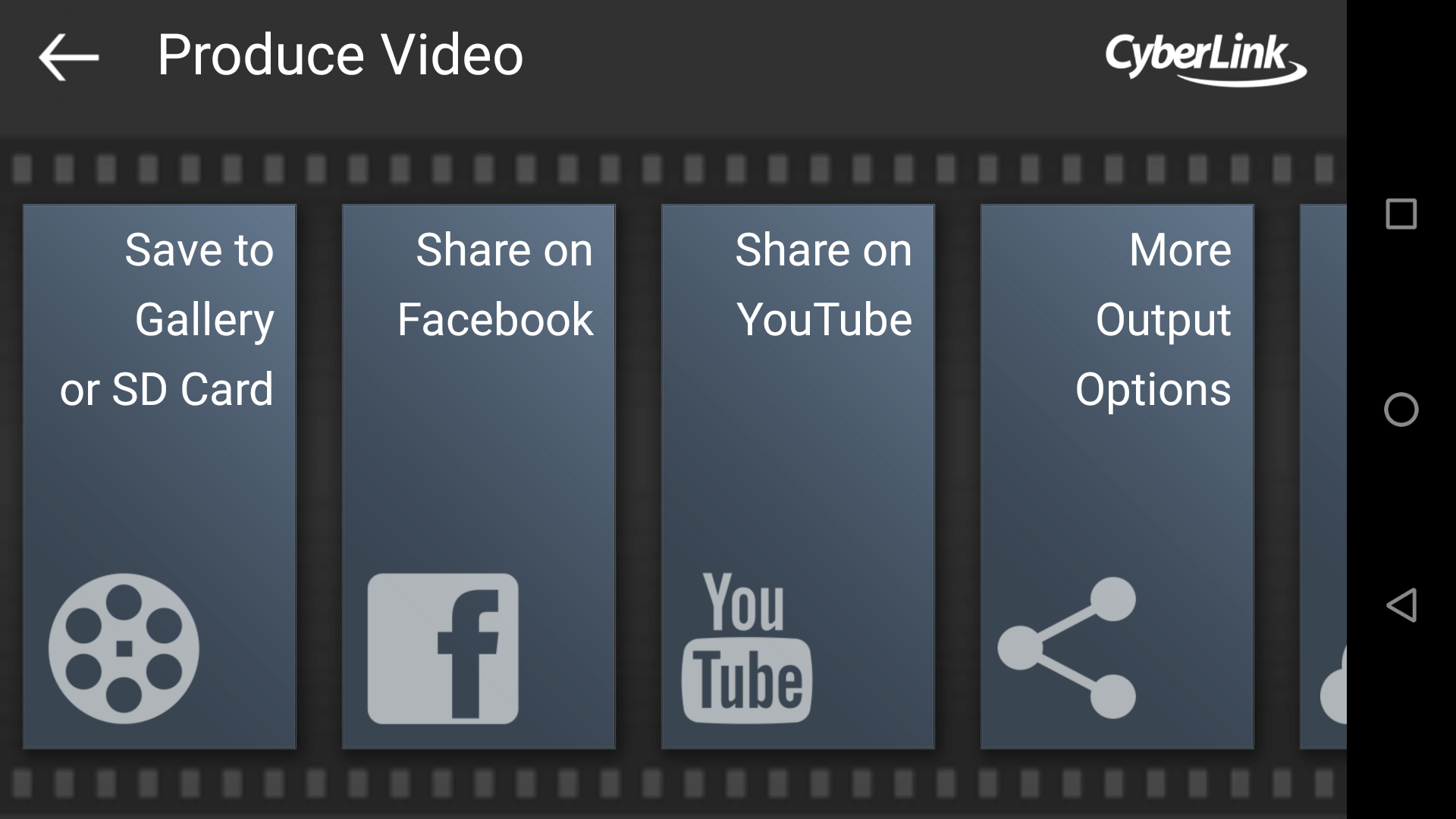
When you're done with your editing, simply press the icon that looks like a clipped film strip to save out the final video.
More Recommendations?
If you've got other recommendations for apps to edit intros onto videos, I'd love to hear them! The apps featured here are a good start, but there are certainly going to be other good apps out there.